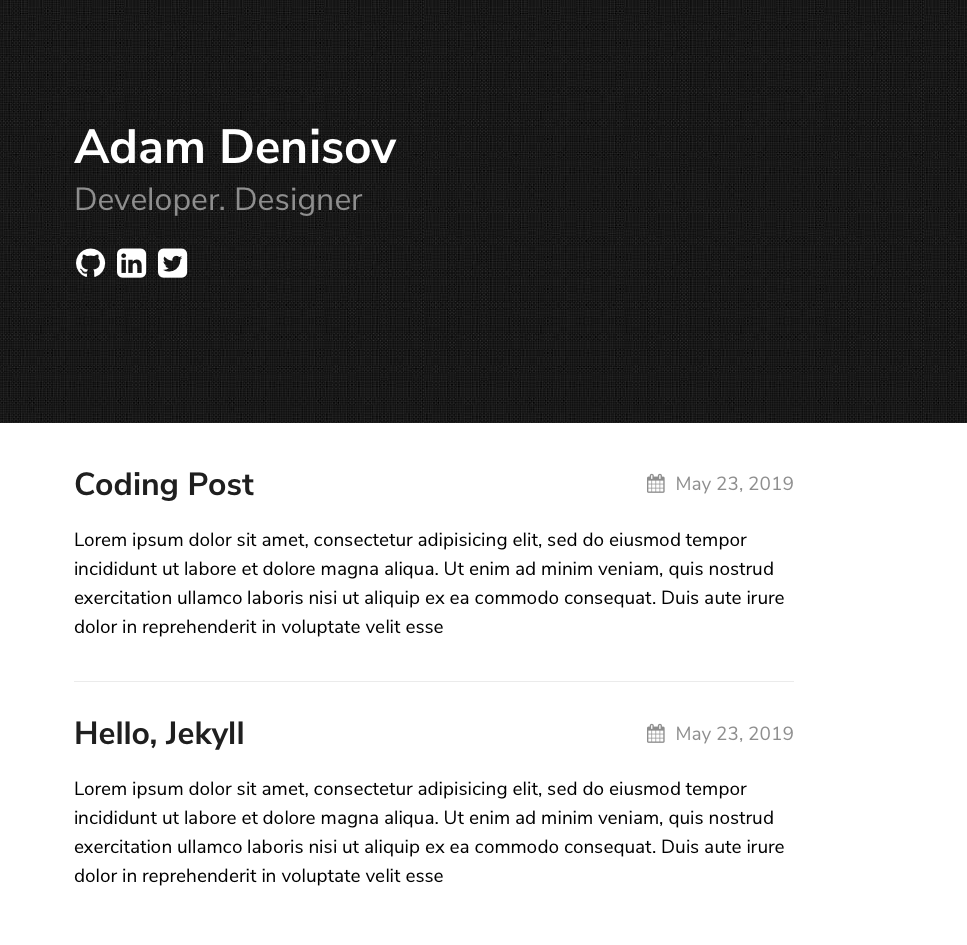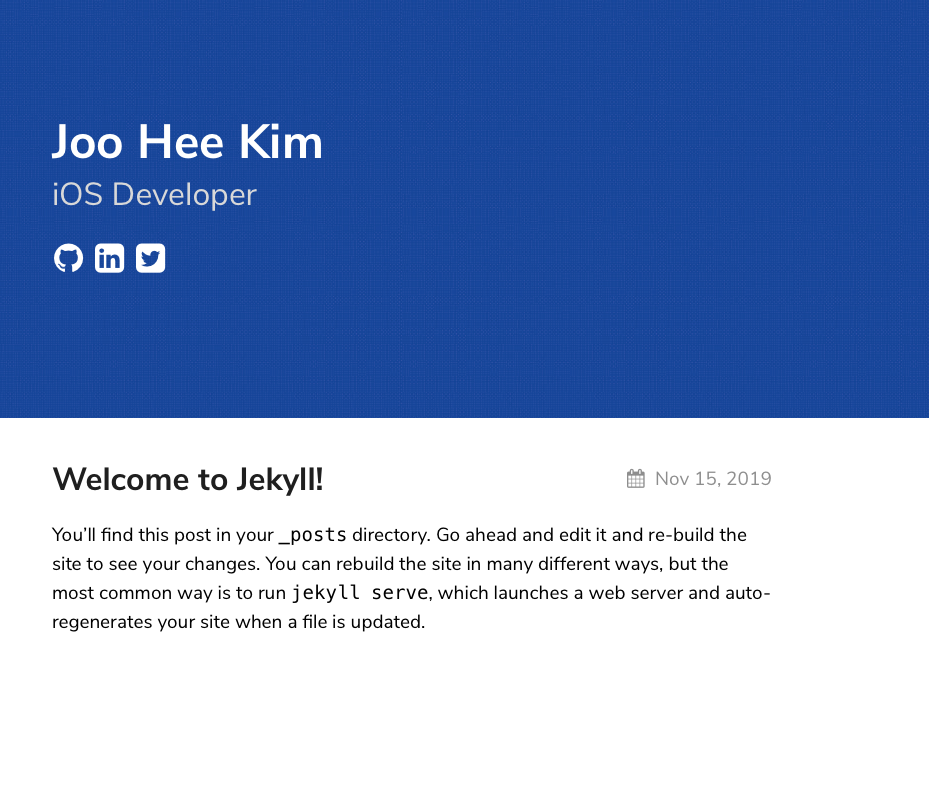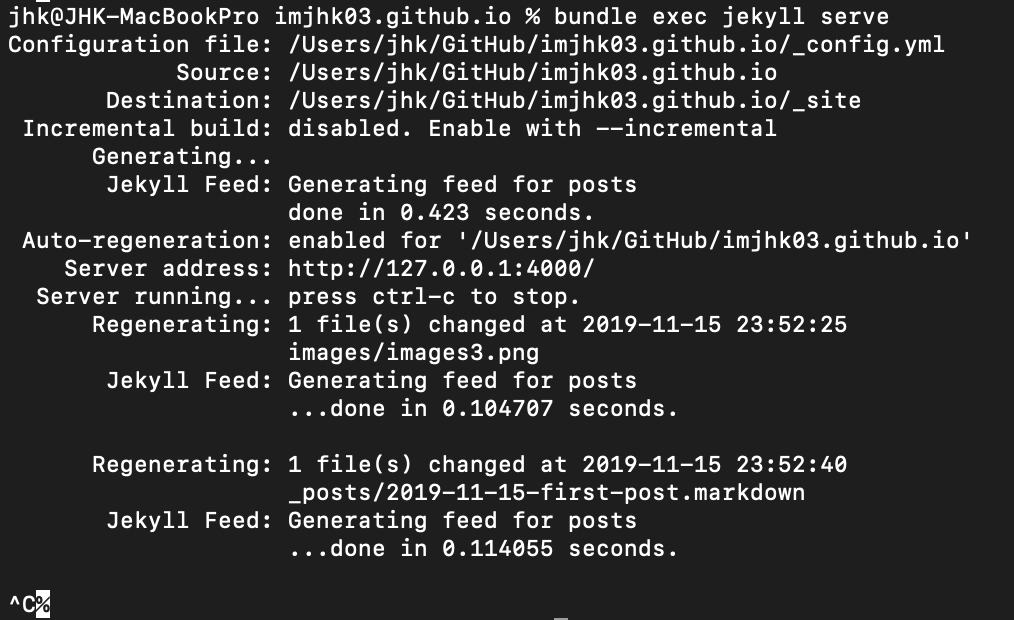깃허브(GitHub) 블로그 구축하기
GitHub Page 구축하면서 삽질한 이야기
개발자들이라면 한 번이라도 봤을 만한 블로그 주소는 {username}.github.io 일 것이다. 개인적으로 깃허브 블로그 페이지 만들면서 고생해서 간단하고 최소한의 작업으로 구축하는 방법을 기록하기 위해 포스트를 쓰기로 했다.
먼저 GitHub 계정으로 새로운 리파지토리(repository)를 만들면 된다. 자세한 설명은 GitHub Pages 사이트 가면 된다.
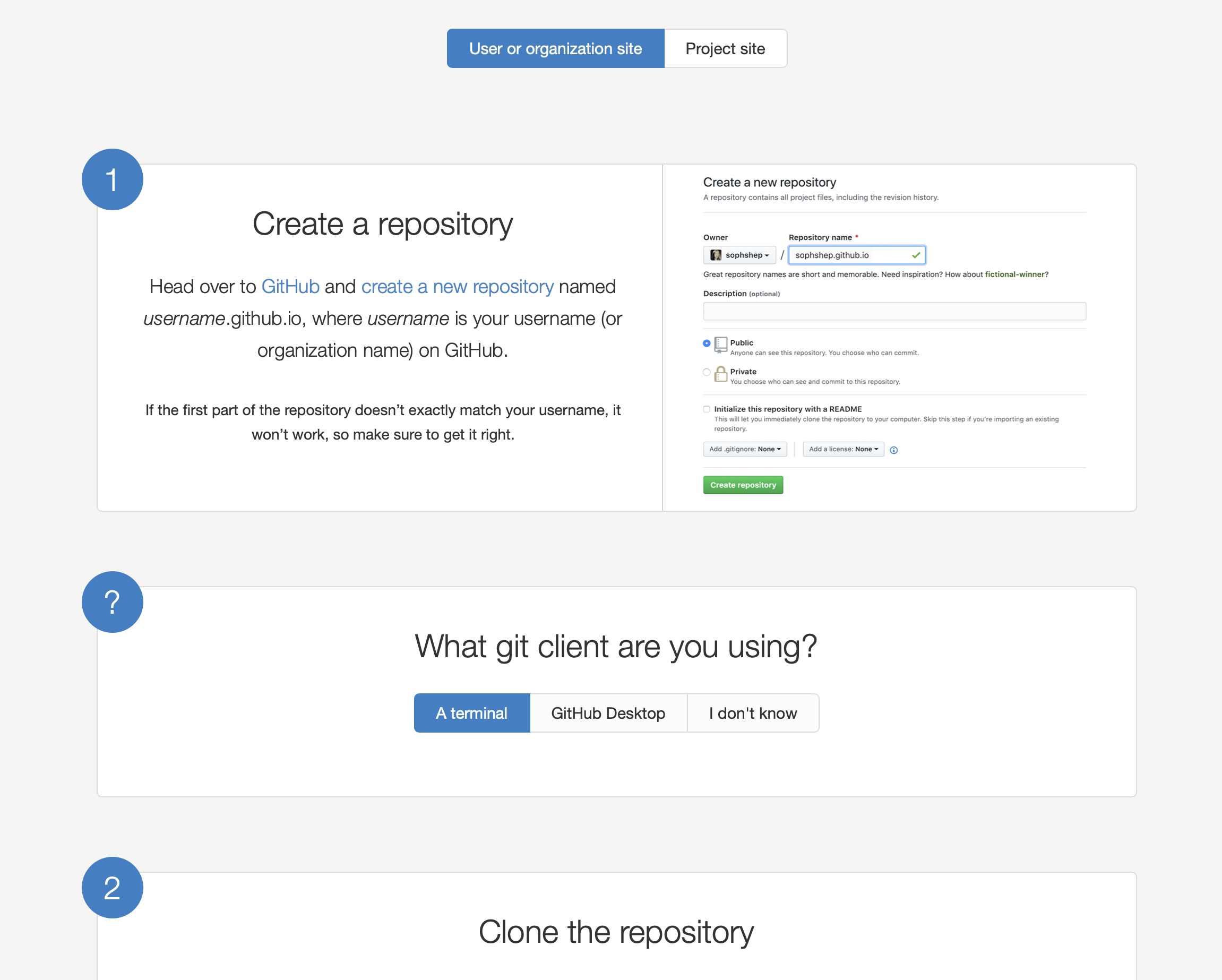 영어로 되어 있지만, 간단하기 때문에 문제없을 것 같다.
영어로 되어 있지만, 간단하기 때문에 문제없을 것 같다.
Hello World 까지 찍히는 거 보면 이제부터는 테마를 이용해서 꾸미는 작업이 필요하다. 보통 지킬(jekyll) 이용해서 테마를 입히는데, 테마를 입히기 위해서는 필요한 명령어들이 있다. 먼저 그 명령어들을 사용할 수 있게 기본 세팅을 설정했다. 사용하는 터미널(Terminal) 프로그램 열고 아래와 같은 명령어들을 실행하면 된다. Jekyll 페이지 들어가보면 더 자세한 설치 방법과 적용 방법들이 있다.
1
2
3
4
$ gem install bundler jekyll
$ jekyll new my-awesome-site
$ cd my-awesome-site
~/my-awesome-site $ bundle exec jekyll serve
만약 bundler가 없으면 아래 명령어로 설치하면 된다.
1
$ gem install bundler
웹 페이지에 필요한 jekyll 파일들 설치하고 브라우저로 http://localhost:4000 에 접속하면 확인할 수 있다.
[Jekyll Themes][jekyllThemes]{:target=”_blank”} 페이지 혹은 Github에 jekyll 테마 검색해서 마음에 드는 테마를 고르면 된다. 여기서 Texture 테마를 입히기로 했다.
테마마다 적용하는 방법이 다르다. Github 페이지의 README 참고하여 적용하면 된다. 테마마다 사용할 수 있는 설정들이 있어 적용하면서 마음에 들지 않으면 다른 테마 찾아서 적용해도 좋을 것 같다.
천천히 조금씩 설정하여 아래와 같이 초기 화면을 만들었다.
Jekyll 테마 입히고 http://localhost:4000 에 접속하여 미리 어떤 모습으로 보일지 확인할 수 있다. 먼저 bundle 설치하고 bundle exec jekyll serve 명령어 실행하면 된다.
1
2
$ bundle install
$ bundle exec jekyll serve
페이지 추가하고 편집하면서 저장하면, 실행 중에 변경된 내용을 확인할 수 있다. 하지만 _config.yml 파일을 변경했으면 테스트로 실행 중인 것을 멈추고 다시 서버를 가동하여 확인해야 한다.
정말 최소한의 구축 설정으로 한 것이다. 갓허브로 리파지토리 만들고, jekyll 설정하여 기본 세팅을 한 뒤, 마음에 드는 jekyll 테마를 찾아서 입히는 작업까지만 했다. 앞으로 포스팅하면서 더 이쁘게 꾸미는 방법을 찾으면서 깃허브 블로그 관리하도록 노력해야겠다. 이 짧은 글이 처음으로 깃허브 블로그 구축하는 분들께 도움이 되길 바라며, 다음 포스트에서 볼 수 있으면 좋겠다.