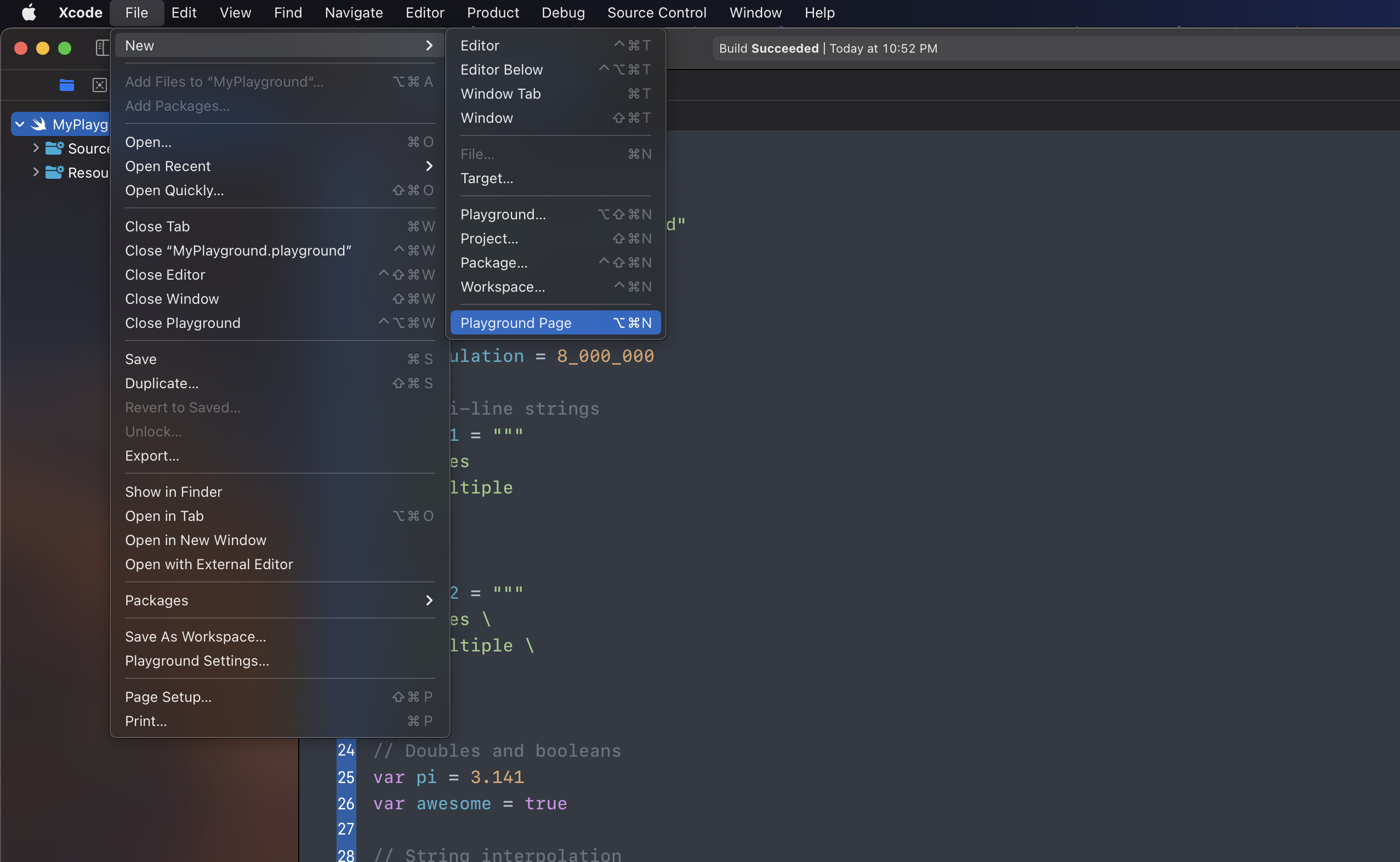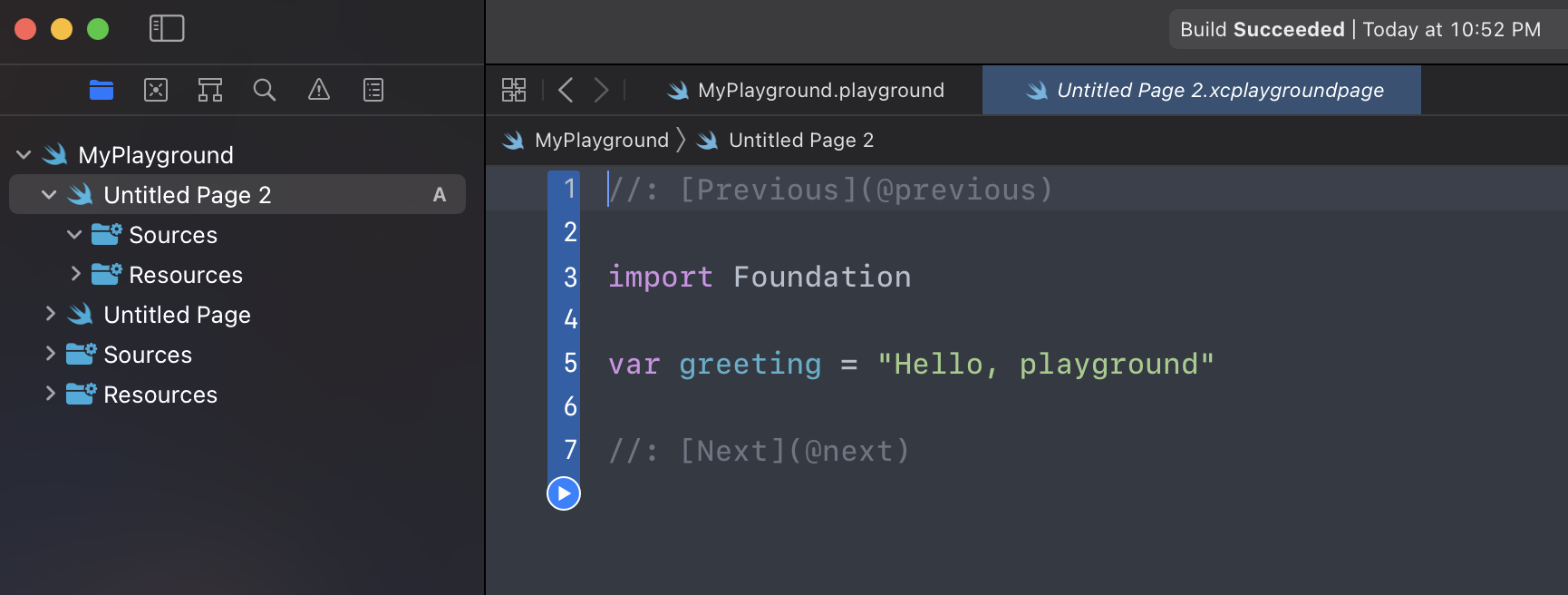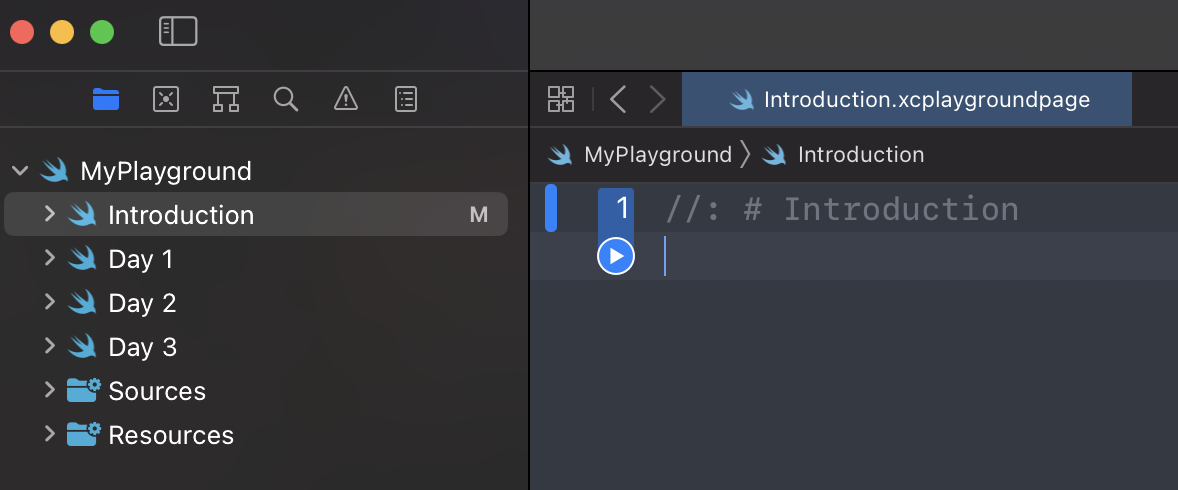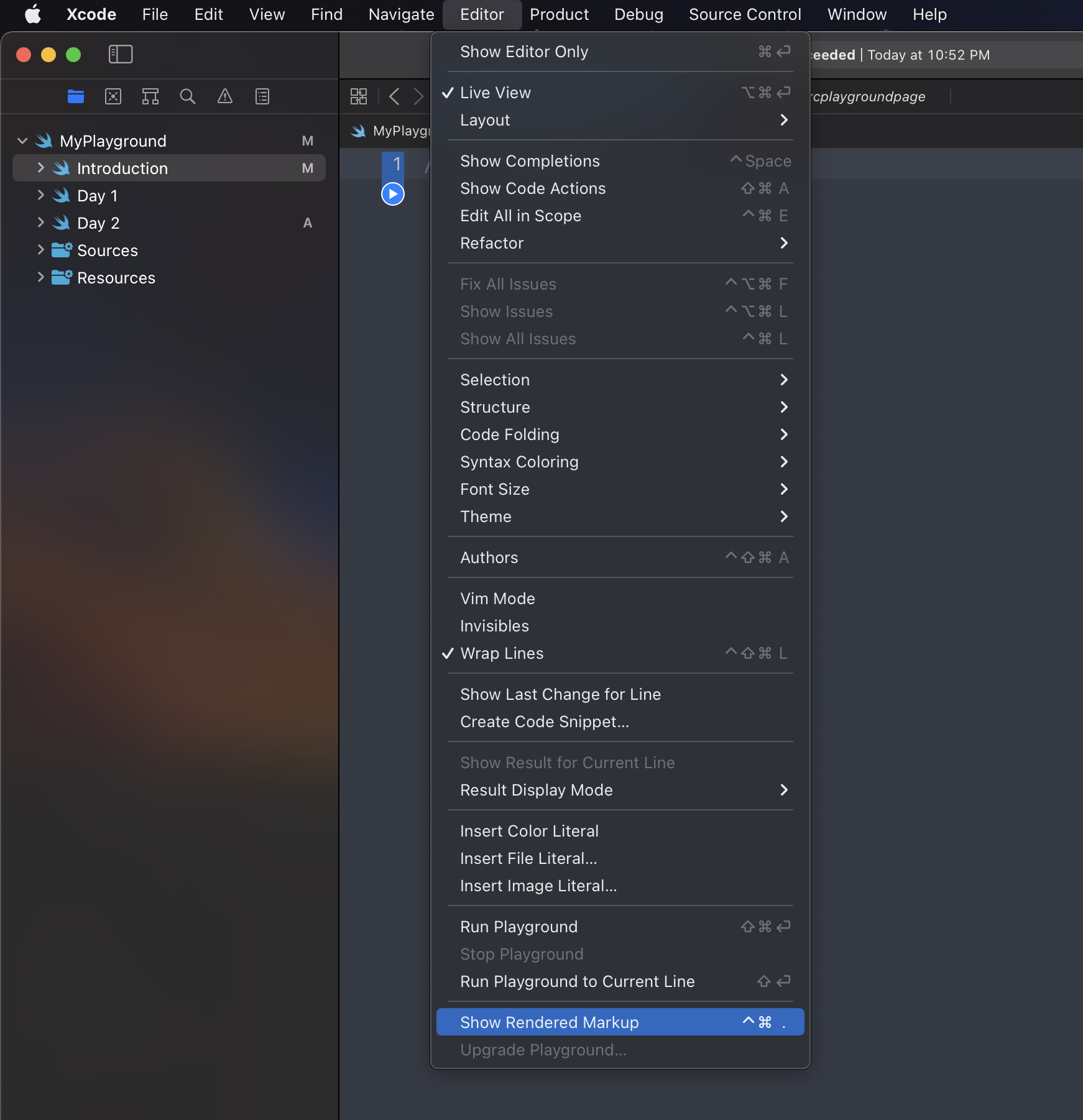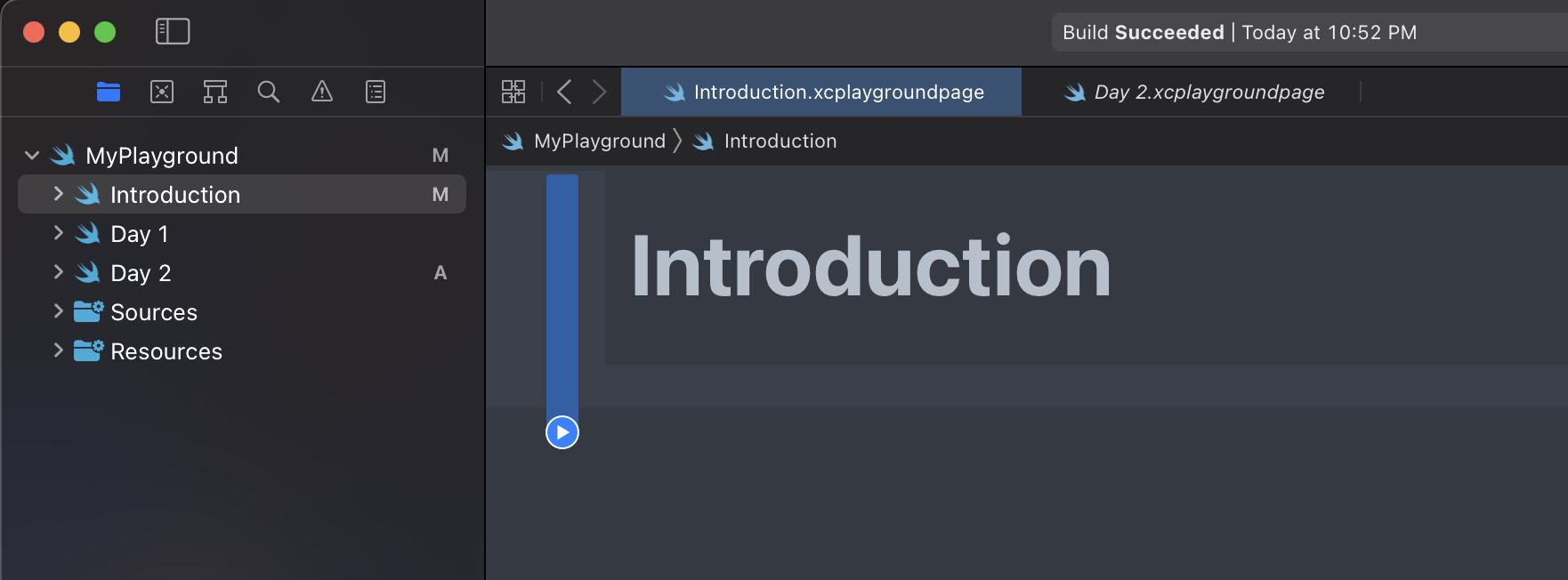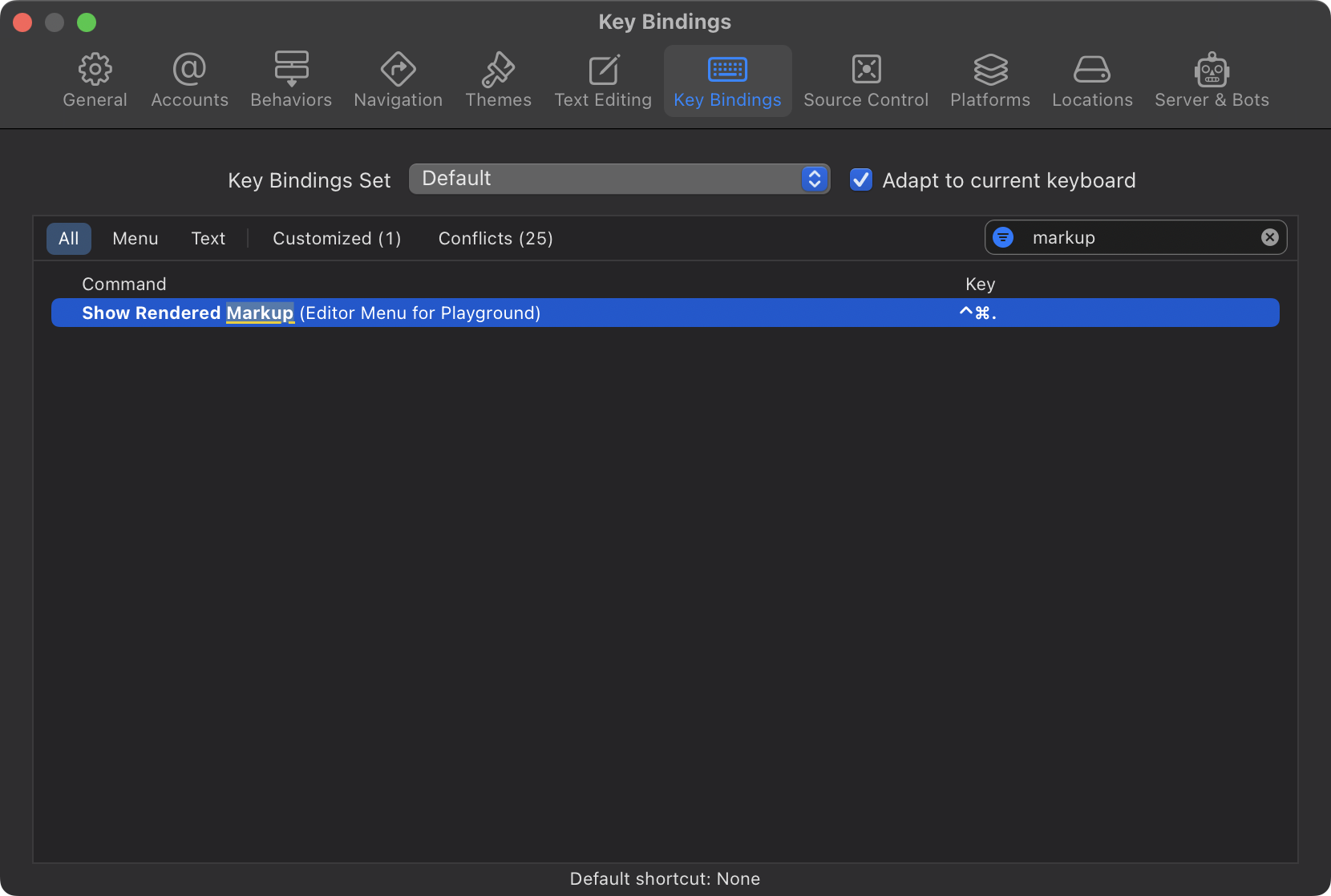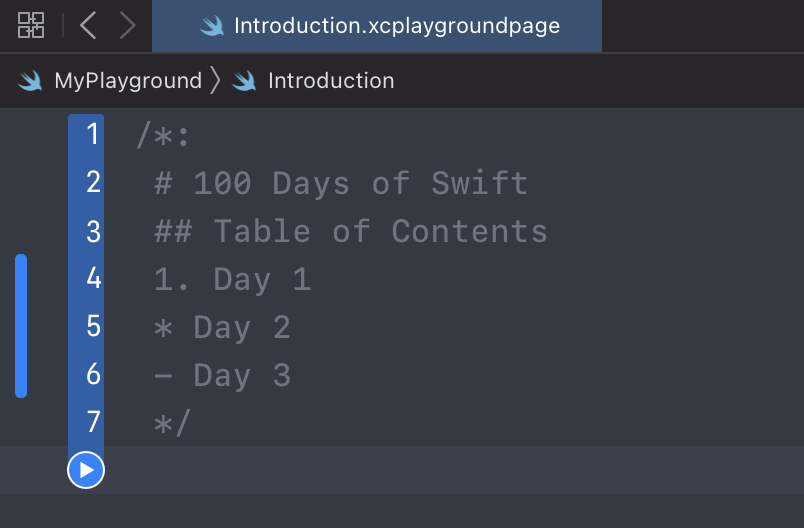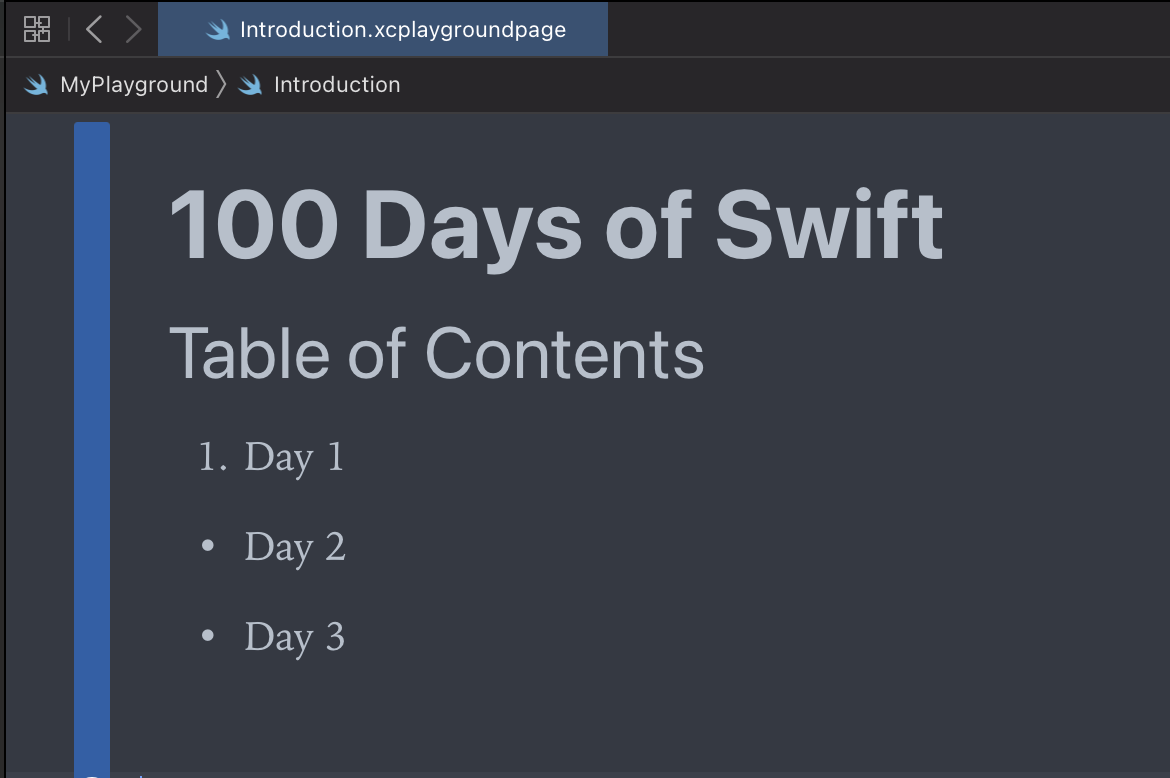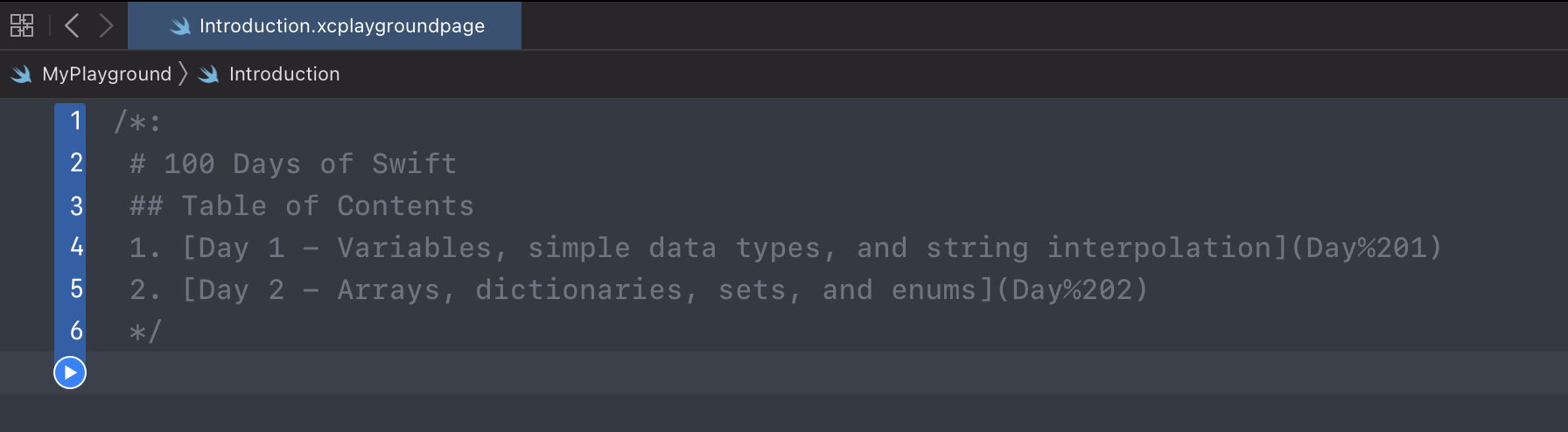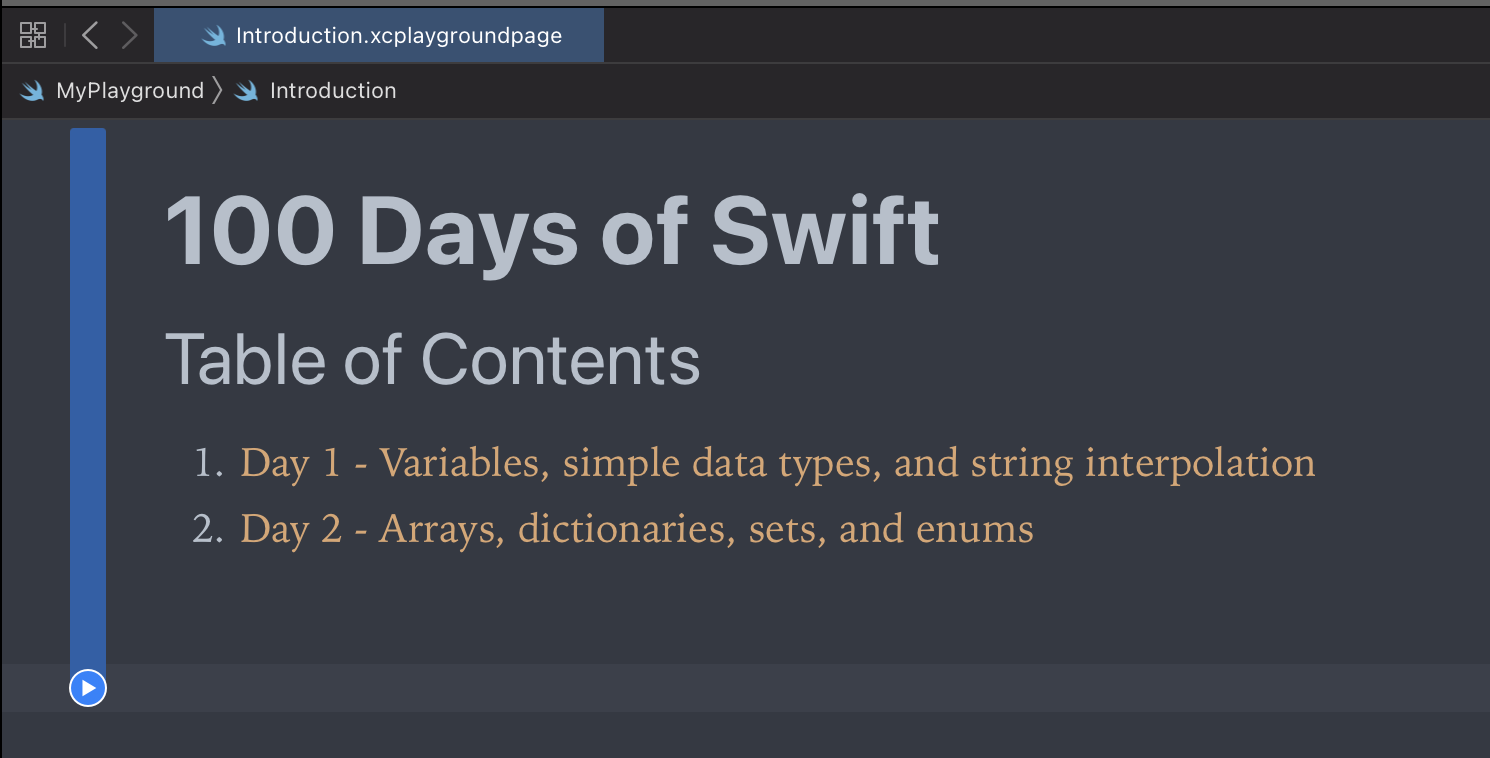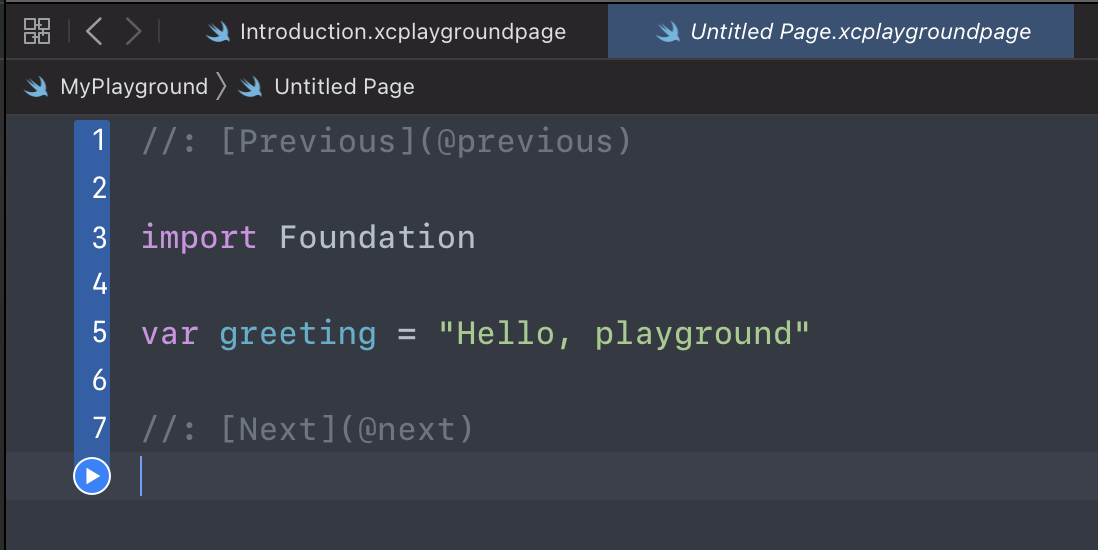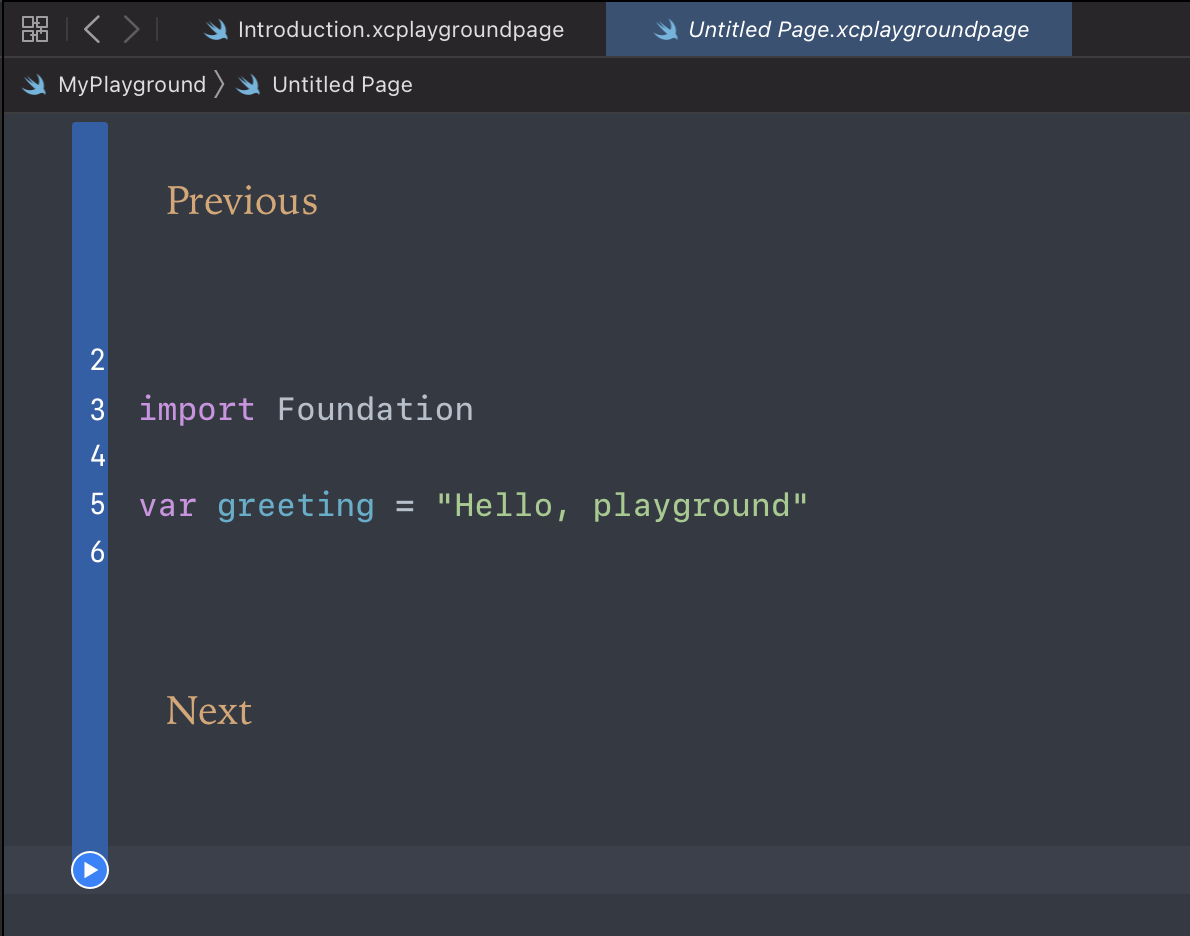Multiple Pages Xcode Playground
간단한 스위프트 코드를 작성할 때 Xcode Playground를 사용한다. Xcode Playground 파일을 생성하면 하나의 플레이그라운드에서 코드를 작성하게 되는데, 여러 플레이그라운드 파일들을 묶고 싶은 경우가 있다. 예를 들어, 하나의 주제를 가지고 다양한 코드 방법을 파일별로 정리하거나 문법 공부할 때 문법별로 정리하는 경우가 있다. 이럴 때 멀티 페이지를 만드는 방법을 소개하겠다.
Playground Page 생성하기
Xcode에서 플레이그라운드를 만들고 나서 File > New > Playground Page를 선택하면 하나의 플레이그라운드 프로젝트 안에 ‘Untitled Page’ 와 ‘Untitled Page 2’가 생기는 것을 확인할 수 있다.
이런 식으로 하나의 플레이그라운드 안에서 여러 플레이그라운드 페이지를 만들 수 있다.
여기서 조금 더 문서처럼 사용할 수 있게 마크업 문법을 활용해서 플레이그라운드 페이지를 정리하는 방법을 소개하겠다.
플레이그라운드에서 마크업 사용하기
목차 만들기
여러 플레이그라운드 페이지를 만들면 목차 역할을 하는 플레이그라운드 페이지를 만들면 편하다. 아래와 같이 Introduction 플레이그라운드 페이지를 만들고 마크업을 사용해서 텍스트 크기를 제일 크게 적용하도록 ‘#’ 하나를 추가했다. 아직까지는 크게 변한 게 없다.
여기서 Editor > Show Rendered Markup을 선택하면 아래와 같이 큰 타이틀이 가진 마크업이 나타난 것을 확인할 수 있다.
자주 사용할 수 있기 때문에 Xcode Key Binding을 이용해서 빠르게 마크업 랜더링 하는 것을 확인해 볼 수 있다. 아래와 같이 Xcode Settings > Key Binding에서 markup 검색해서 설정하면 된다.
목차를 순서가 있는 목록이나 순서가 없는 목록으로 만들어서 사용할 수 있다. 아래와 같이 숫자를 붙이거나 ‘*’ 혹은 ‘-‘를 사용하면 된다.
플레이그라운드 네비게이션 연결하기
마크업은 링크를 지원하기 때문에 웹사이트랑 이메일 링크를 추가해서 연결할 수 있다. 이런 링크를 이용해서 목차에 링크를 추가해서 플레이그라운드 페이지로 이동할 수 있게 가능해진다. 아래처럼 대괄호([ ])랑 소괄호(( ))를 이용해서 소괄호 안에 링크를 추가하면 된다. 링크는 띄어쓰기를 지원하지 않기 때문에 띄어쓰기가 플레이그라운드 제목에 있을 경우, ‘%20‘으로 사용해야 한다.
새로 생긴 플레이그라운드 페이지를 보면 위에는 Previous랑 아래에는 Next가 있는 것을 볼 수 있다. 마크업 랜더링한 상태에서 누르면 페이지 이동이 되는 것을 확인할 수 있다.
더 많은 마크업 문법은 코드로 간단하게 정리를 했고 더 깊이 있는 것은 애플 문서나 검색해 보면 더 확인할 수 있다.
참고