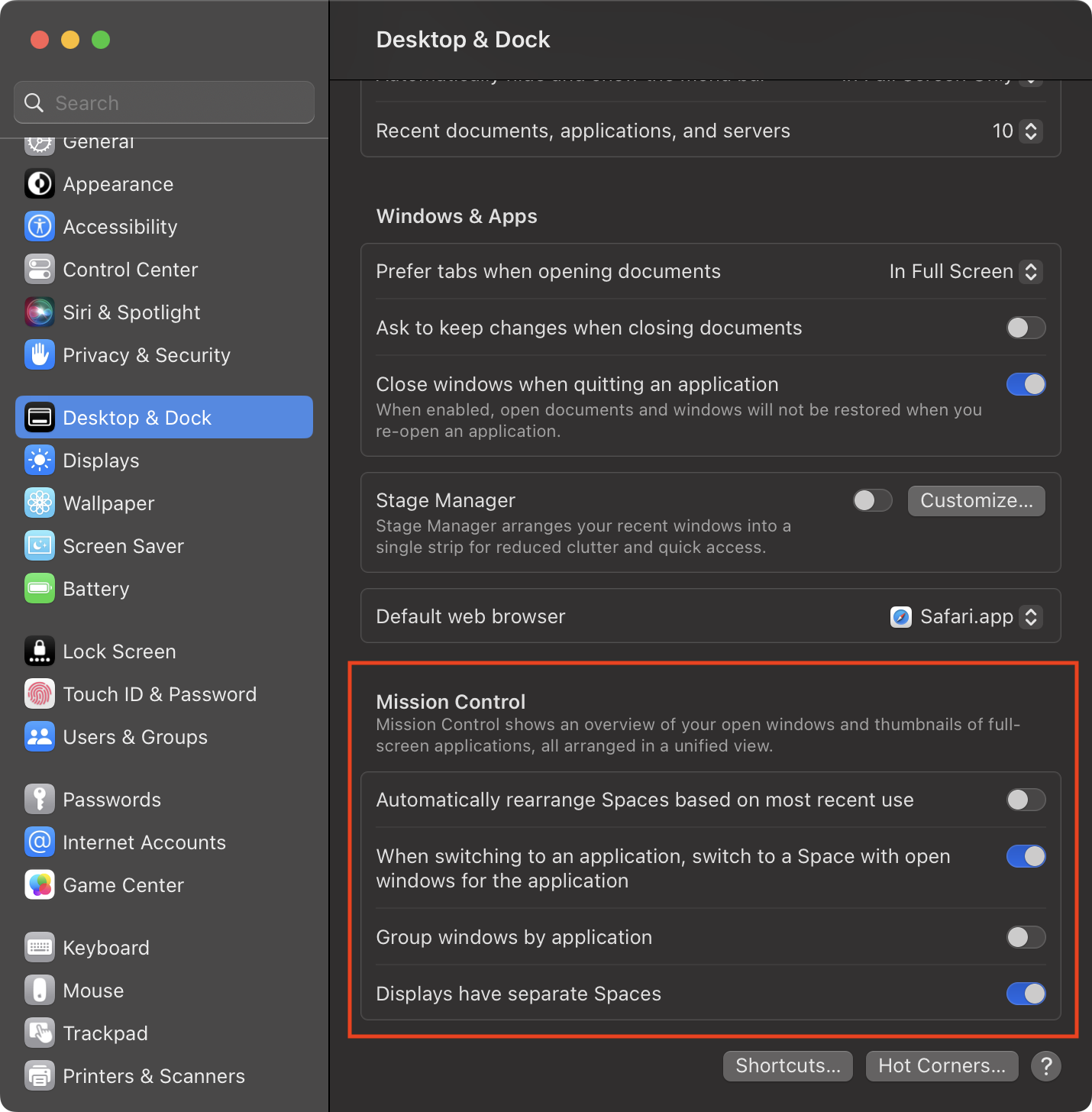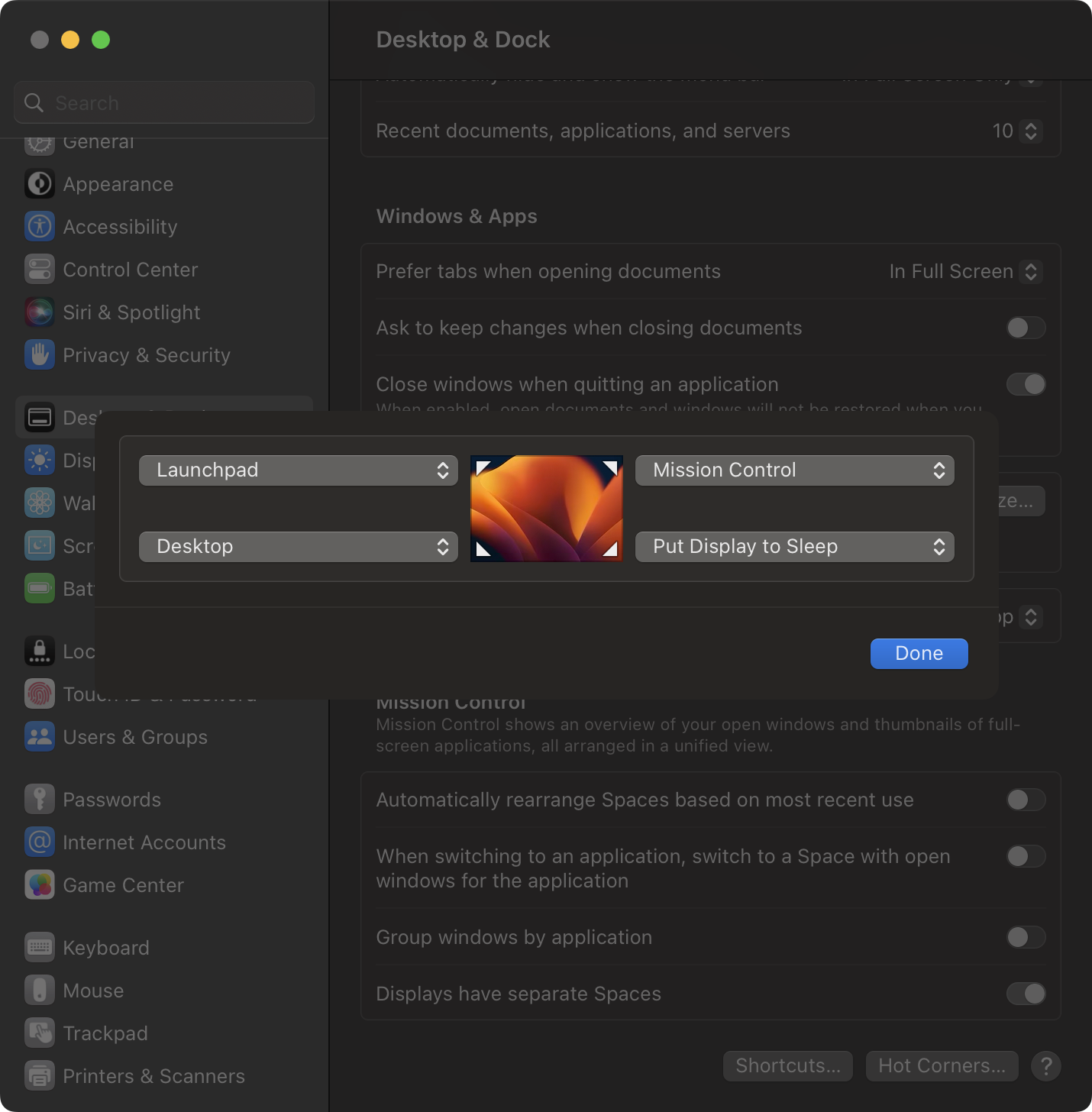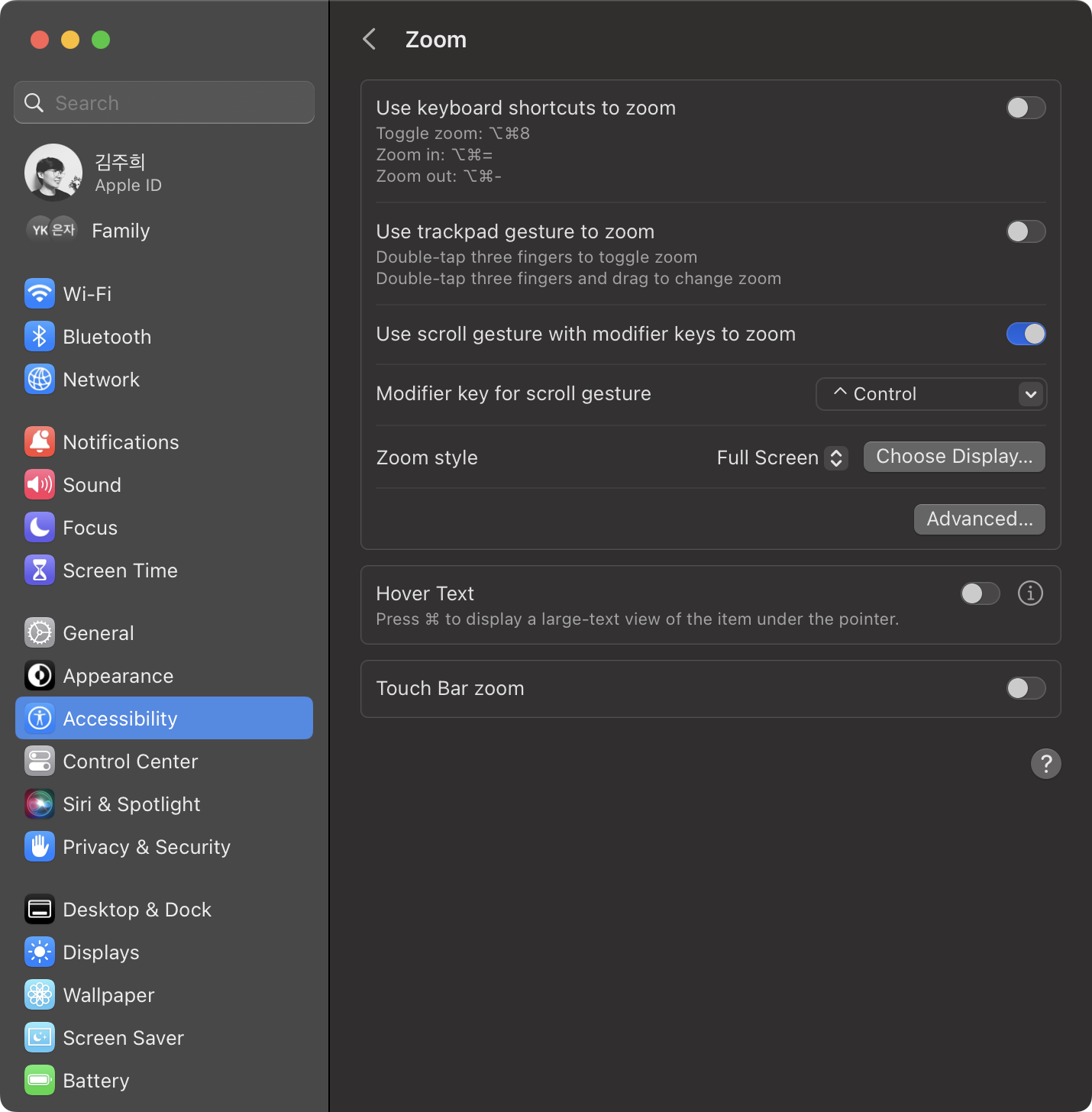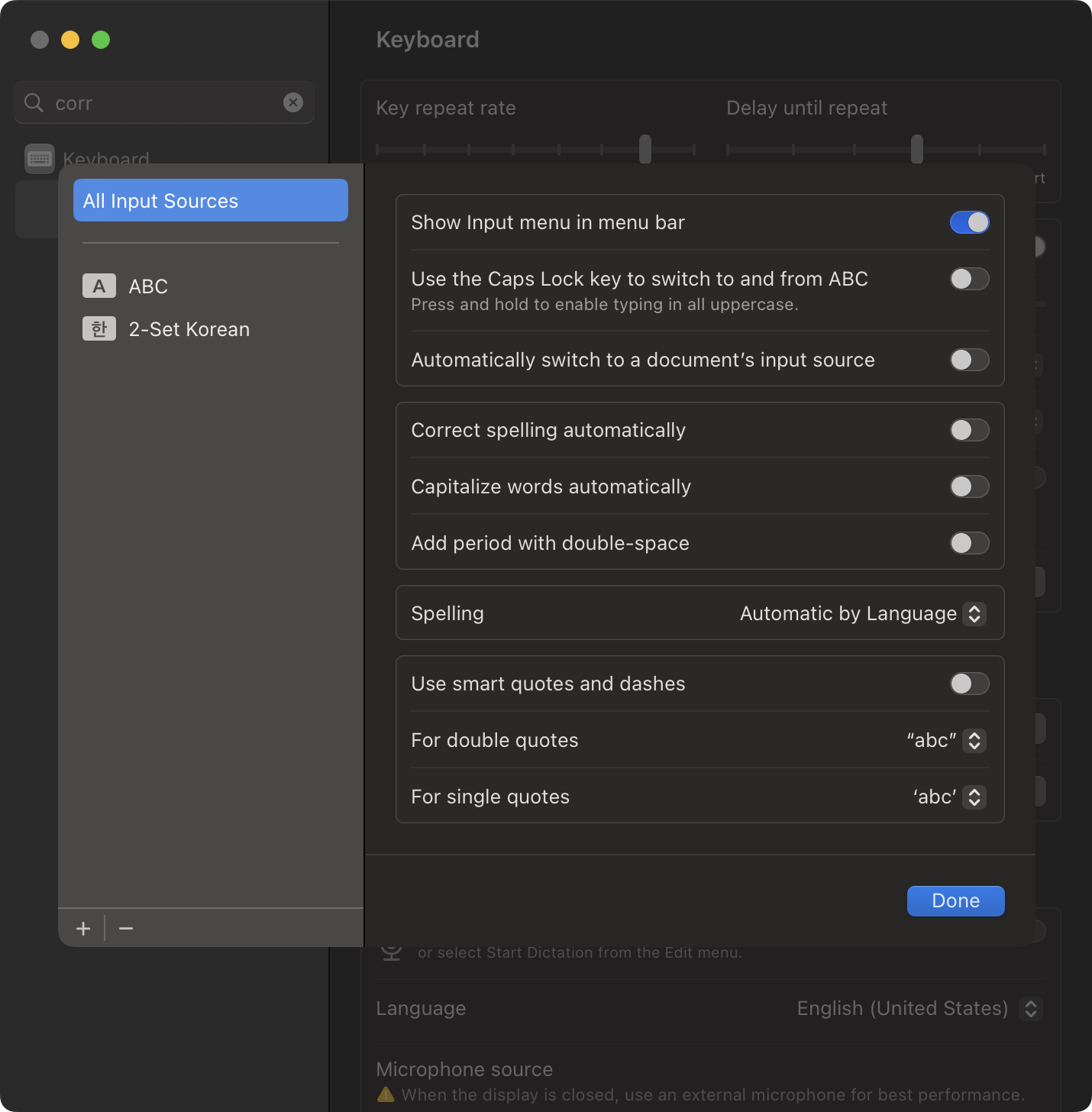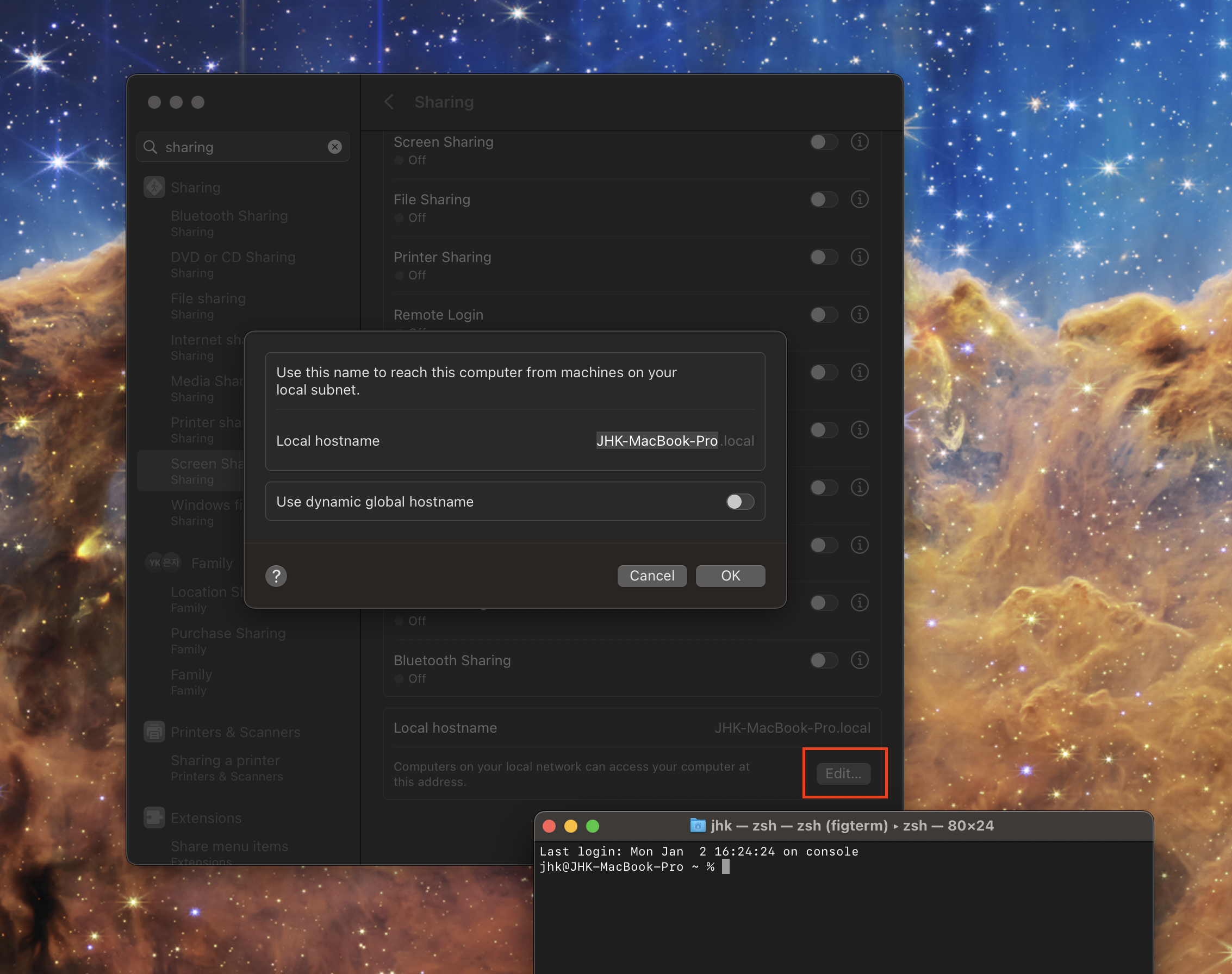나의 새로운 Mac 설정 목록 (Setup my personal Mac)
2023.01.20 업데이트: macOS Ventura 13.1 버전 기준으로 업데이트
맥os를 사용한 지 6년이 되었고, 항상 새로운 맥북 혹은 초기화 후에는 나한테 맞는 설정을 한다. 새로 설정할 때마다 가끔 까먹을 때도 있어 글을 쓰게 되었다. 혹시나 이 글을 읽게 되었다면, 해당 내용 중에 유용한 거 있으면 적용해 보아도 좋을 것 같다.
- 최신 소프트웨어로 업데이트하기
- Apple ID
- iCloud Drive - 데스크탑 및 문서 폴더 저장 비활성화
- 화면 보호기 - 드리프트로 변경
- Dock 설정
- 크기 조절, 왼쪽, 자동으로 Dock 가리기와 보기, 최근 사용한 응용 프로그램 보기 비활성화
Dock 빈칸 생성하기 (터미널)
1
defaults write com.apple.dock persistent-apps -array-add '{"tile-type"="spacer-tile";}'; killall Dock
- Mission Control - 핫 코너
- 손쉬운 사용 - 확대/축소
- 메뉴 막대에서 Bluetooth 보기 활성화
- 키보드
- 트랙패드
- 탭하여 클릭하기 활성화
- 이동 속도 조절
- 공유
- Finder
- 보기
- 경로, 상태 막대 보기
- 환경설정
- 폴더 우선 정렬 활성화
- 보기
- 사용 가능할 때 부드러운 서체 사용 Off (Big Sur 이후로는 터미널 명령어 치고 재시동)
1
defaults -currentHost write -g AppleFontSmoothing -int 0
- Spotlight 검색 카테고리 일부만 체크하기
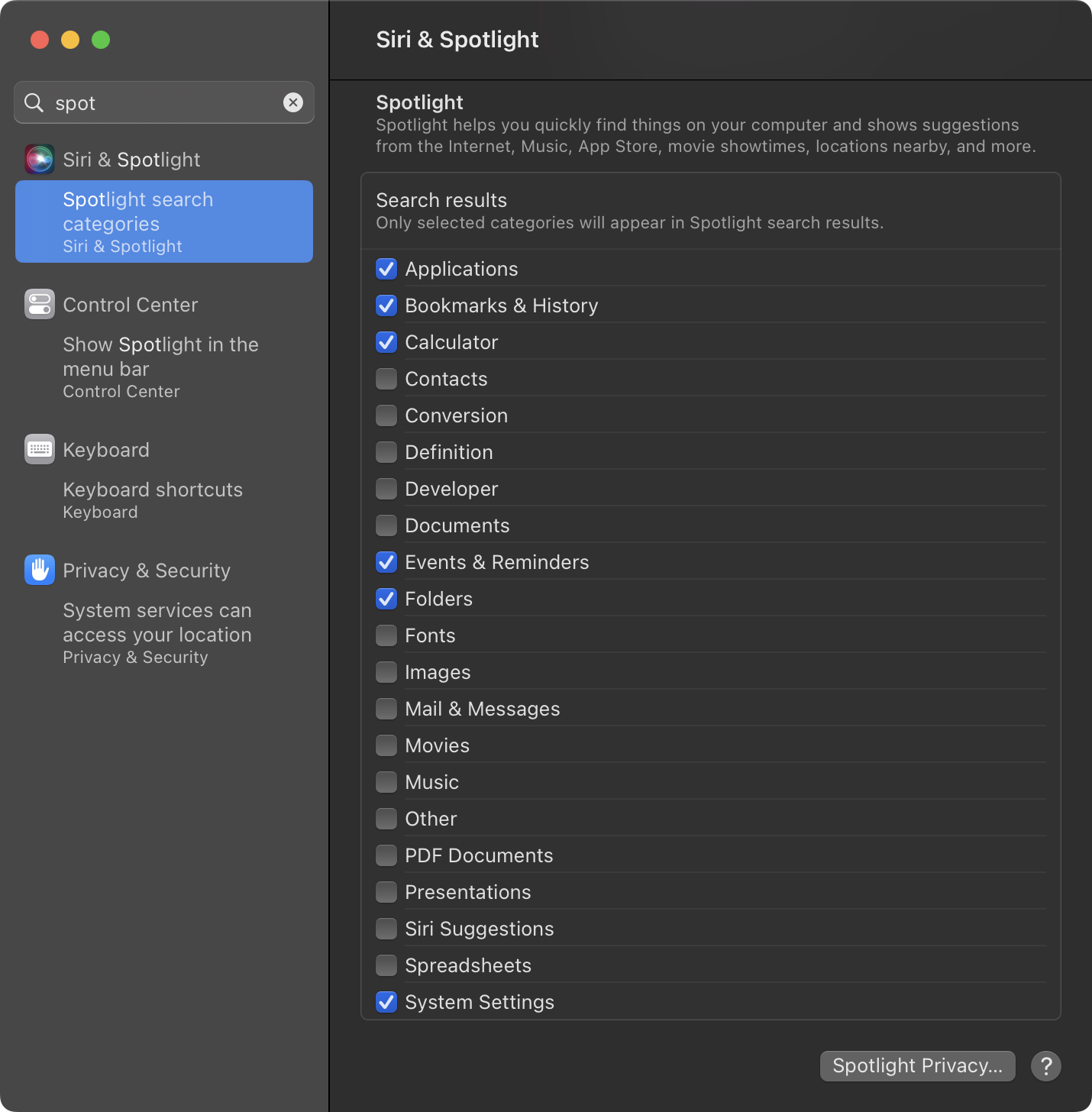
- 필요한 프로그램들을 정리한 노트 기록하기
- Brave Browser
- Xcode
- Apple Developer
- Git Fork
- VSCode
- Notion
- Craft
- Todoist
- Obsidian
- Fig
- Spotify
- Spark Email App
- 개발에 필요한 툴 설치하기
- Xcode 테마 설치하기
- Xcode CodeSnippets 추가하기
- homebrew
- Mint or SwiftLint
이 기사는 저작권자의 CC BY 4.0 라이센스를 따릅니다.